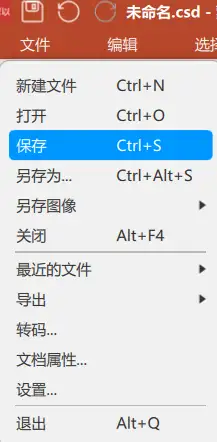蒙以CourseMaker 教程23:大屏一体机高清直播教程(CourseMaker版)
发布时间:2025-08-03
一、设备连接及虚拟绿幕设置
参照目录——大屏一体机的连接和虚拟绿幕调试
二、蒙以CourseMaker 7.0软件里的设置
我们以做竖屏直播为例。
(一)设置画布为竖屏
进入文档属性,选择竖屏画布尺寸
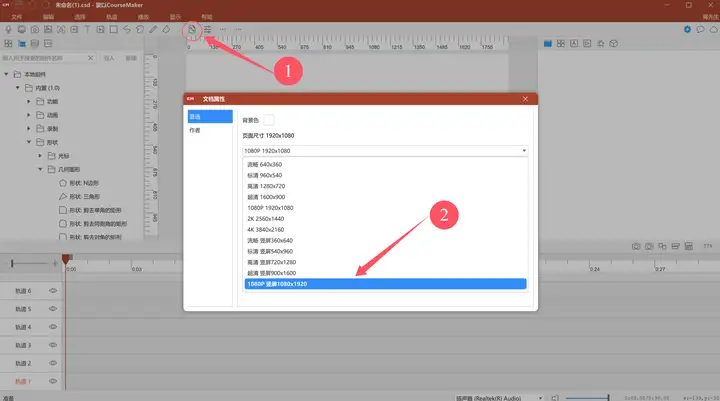
点击文档属性,选择竖屏画布(上图)
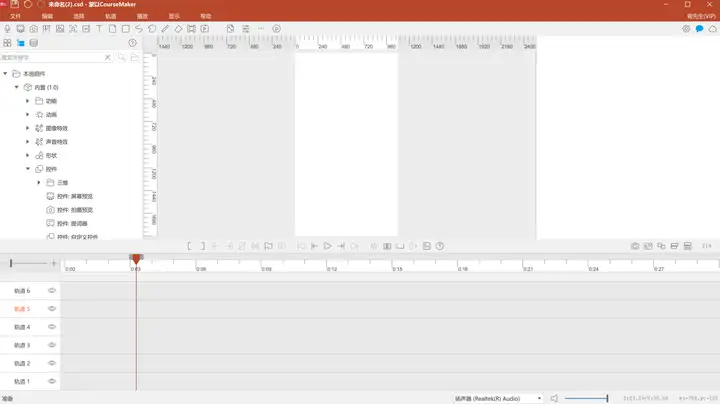
设置后的页面(上图)
(二)添加“屏幕预览”到画布区域
在CourseMaker 7.0窗口,左侧组件列表里找到 本地组件——内置——控件——控件:屏幕预览,点击使其变为蓝色,拖拽到画布区域。
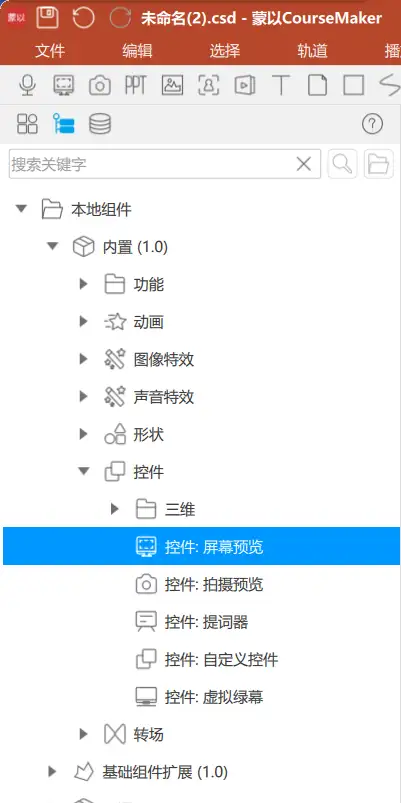
控件:屏幕预览(上图)
在画布区域,按住shift键,把该控件调到和画布一样的宽度
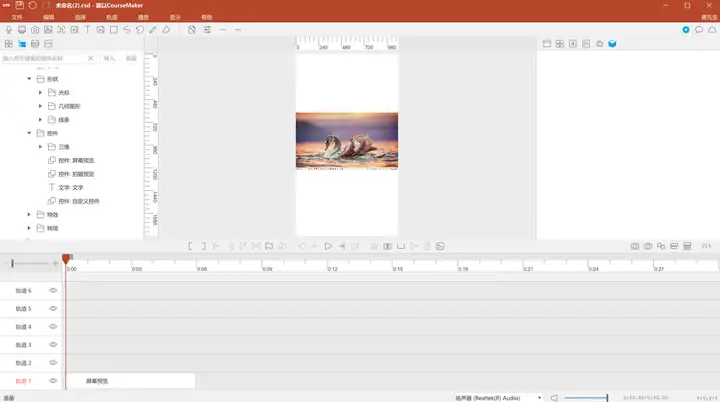
选该控件,在右侧1箭头处,可以设置该控件显示哪个显示器画面,此刻我们选择的是大屏一体机的画面(虚拟绿幕并不会被捕获下来)
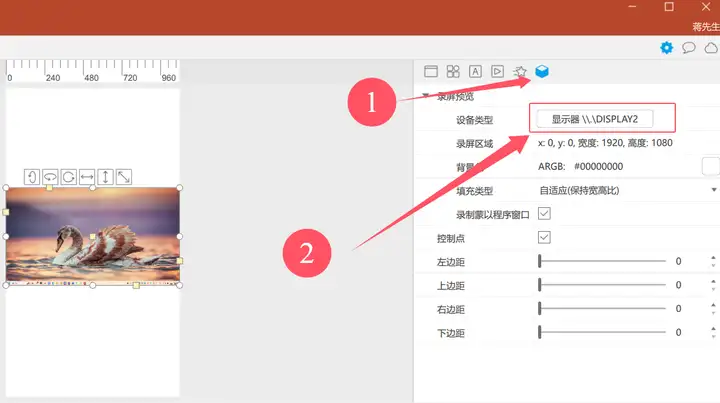
选择直播时要让观众看到的屏幕(上图)
(三)添加“虚拟绿幕”到画布区域
在CourseMaker 7.0窗口,左侧组件列表里找到 本地组件——内置——控件——控件:虚拟绿幕,双击。
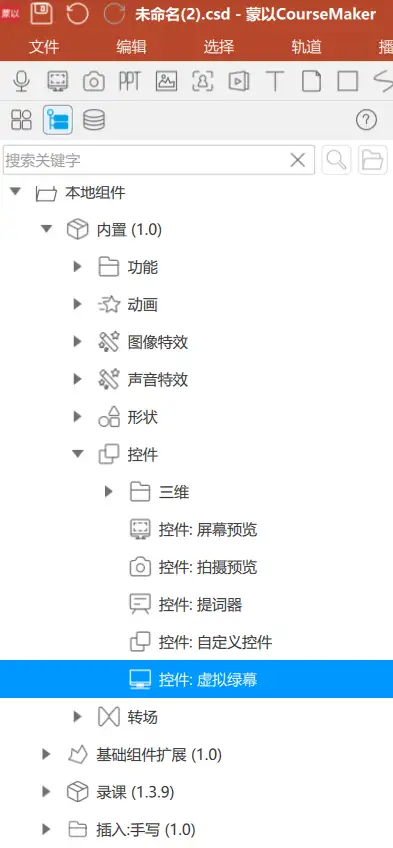
虚拟绿幕(上图)
虚拟绿幕的控件控制窗口,我们可以把它移出到画布外,如下图:
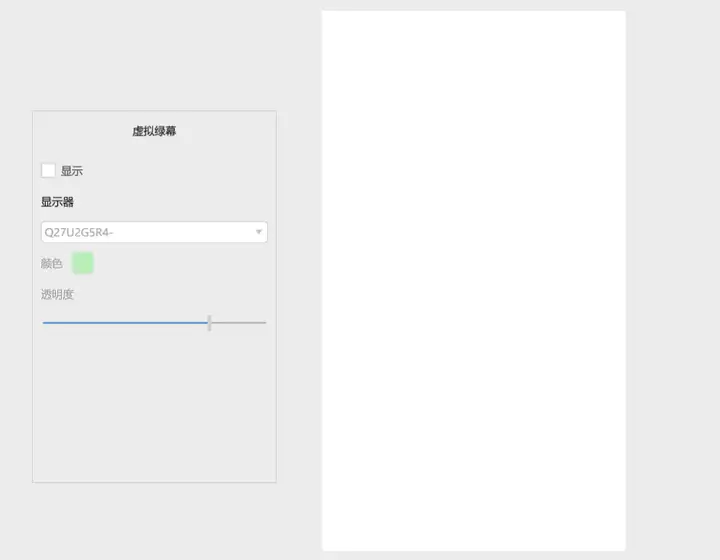
此时虚拟绿幕可能会覆盖在当前操作的显示器上,我们可以选择把虚拟绿膜覆盖在大屏上,操作如下图
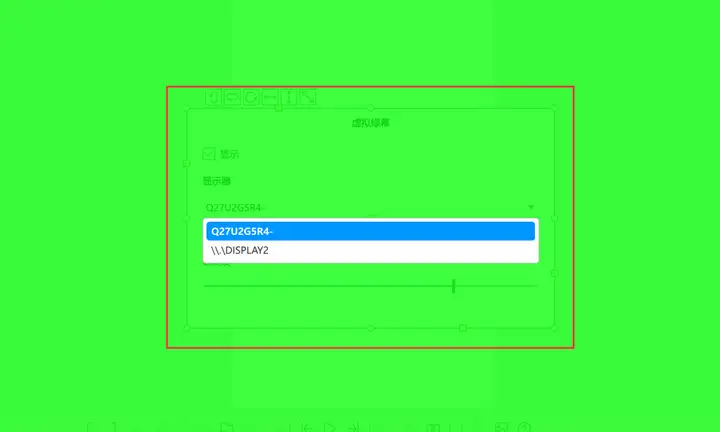
设置虚拟绿幕覆盖的显示器(上图)
可以选择虚拟绿幕在大屏上显示,颜色、透明度可以自行调整
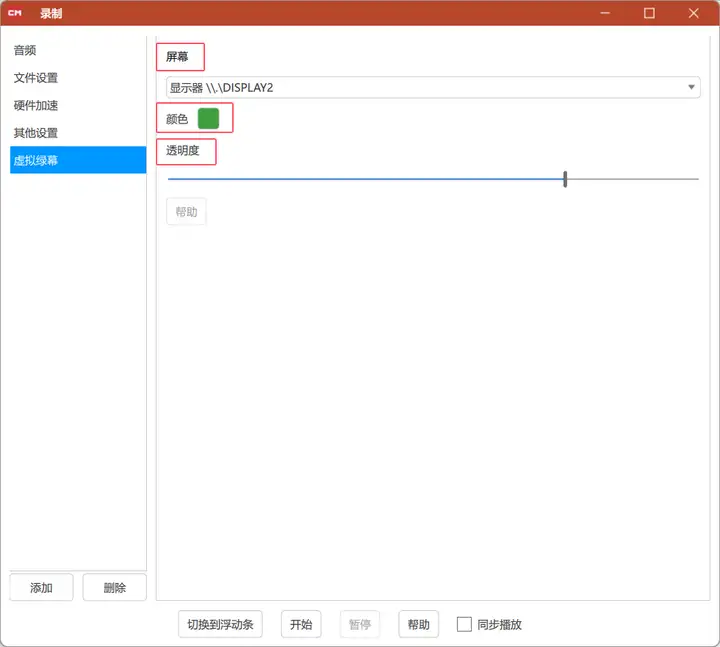
调节虚拟绿幕属性(上图)
设置之后的大屏显示如下图

(四)添加“拍摄预览”到画布
在CourseMaker 7.0窗口,左侧组件列表里找到 本地组件——内置——控件——控件:拍摄预览,点击使其变为蓝色,拖拽到画布区域。同样把它拖拽到画布区域,调整尺寸到跟刚才的“屏幕预览”画面一样的大小,并置于“屏幕预览”画面上层。
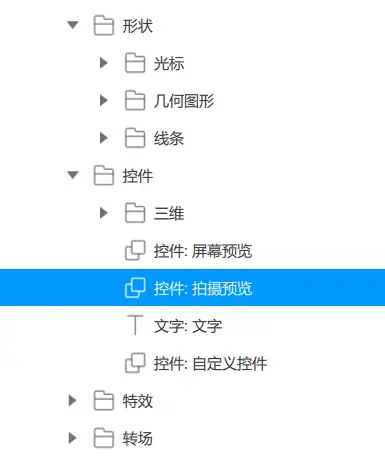
拍摄预览控件(上图)
叠加后的效果如下图,此时轨道上有三个对象,一个是屏幕预览、一个是拍摄预览。
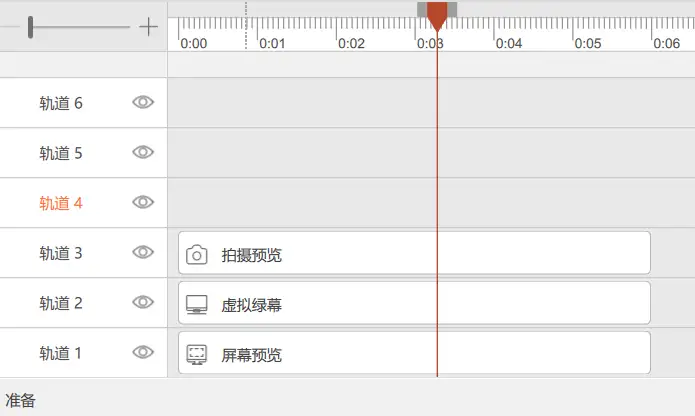
三个对象叠加后的轨道上图示(上图)
这个拍摄预览,就是我们使用的摄像设备拍下来的画面,这个画面要求取景框跟大屏边缘完全重合。
如果拍摄预览里没有出现我们想要的摄像画面,可以到下图处设置。
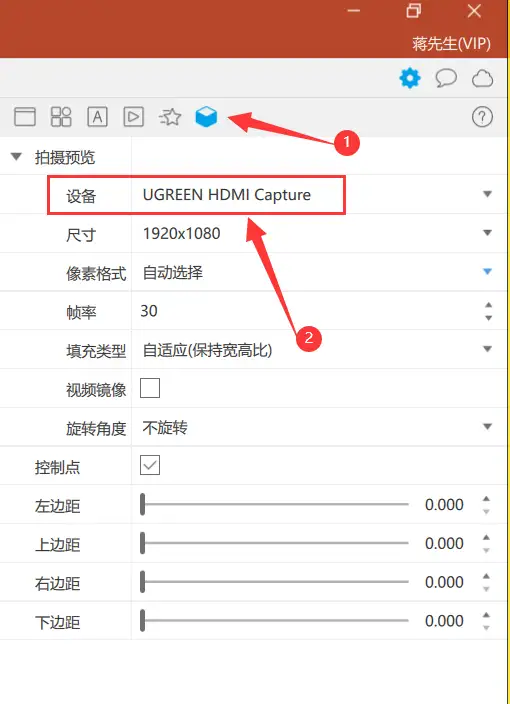
设置拍摄设备(上图)
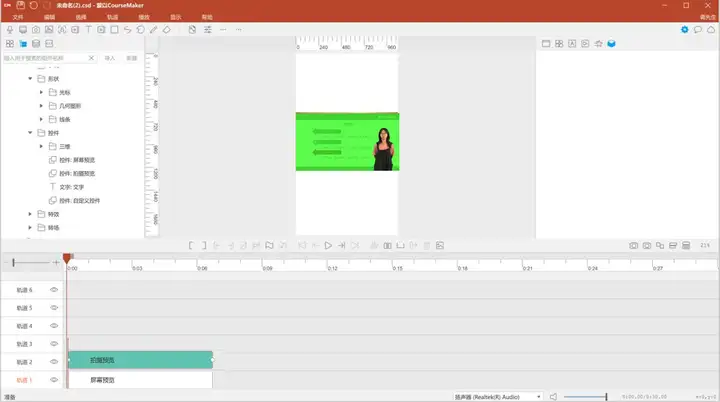
屏幕预览、虚拟绿幕、拍摄预览重叠后的效果图(上图)
(五)给拍摄对象绿幕抠像
选中“拍摄预览”对象,找到左侧的组件——特效——绿幕抠像,给这个对象进行绿幕抠像。
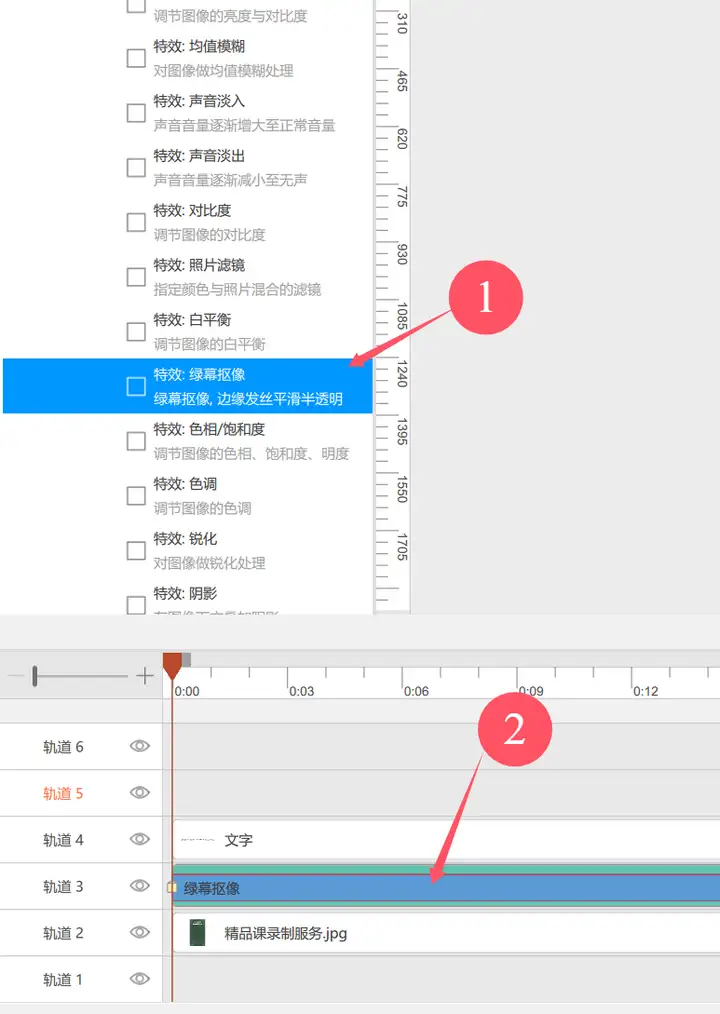
给“拍摄预览“增加绿幕抠像特效(上图)
选中绿幕抠像特效(特效对象变成上图中的蓝色),在右侧的“显示效果属性”里,可以对绿幕抠像强度做调整。
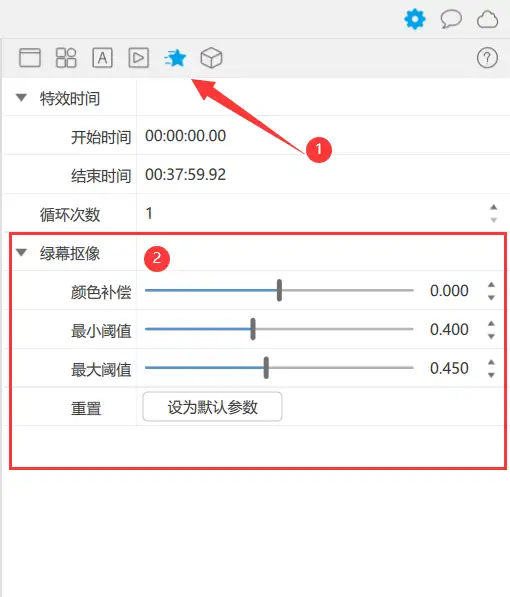
绿幕抠像设置(上图)
抠像之后,画面如下
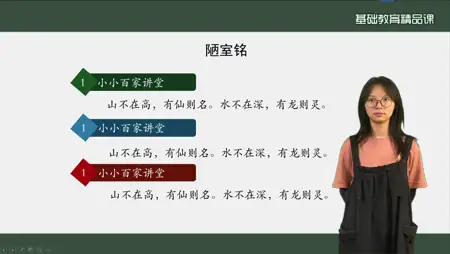
以上设置设置好之后,你还可以在画布区域设置图片、文字等其他元素。
(六)启动虚拟相机
生成虚拟摄像头——CourseMaker Virtual Camera,在直播平台的摄像头项目里,选择该虚拟摄像头,即可开始高清大屏直播。
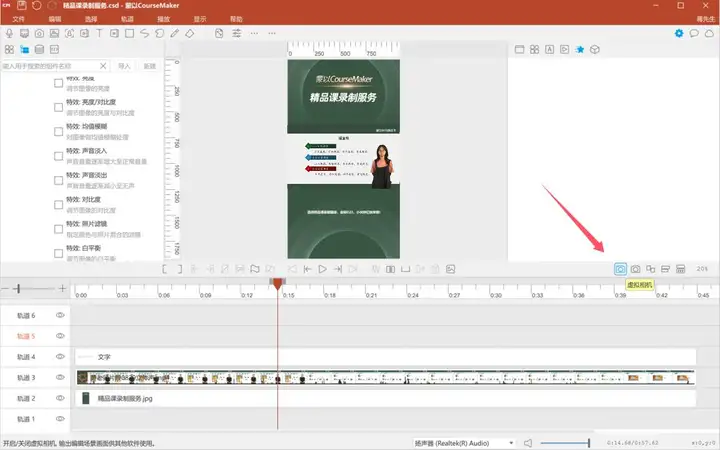
开启虚拟相机功能(上图)
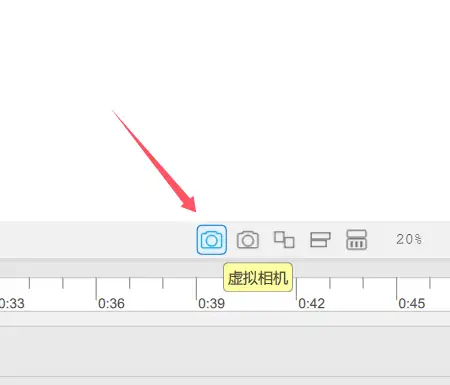
开启虚拟相机功能(上图)
四、直播软件里设置
在直播软件里,选择CourseMaker virtual camera即可开播
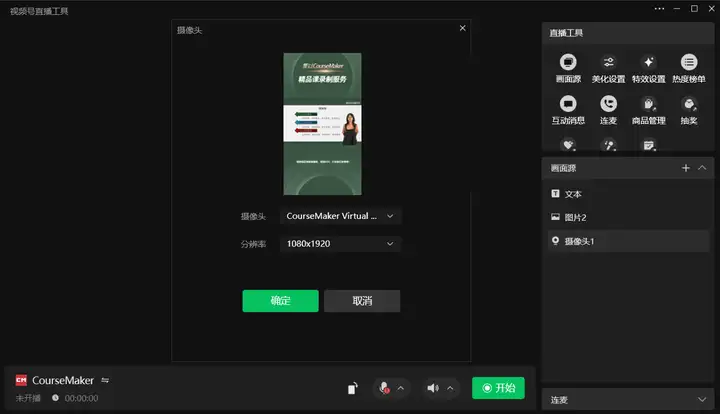
视频号里摄像头属性选择CourseMaker virtual camera(上图)
五、保存
保存该文档,下次在蒙以CourseMaker7.0软件里打开该文档即可开播,无需重复设置