蒙以CourseMaker 教程07:用大屏一体机录课教程
发布时间:2025-08-03
硬件设备
- 大屏一体机建议选用86寸或更大的尺寸
注:大屏设备需具备hdmi in 和touch in接口,如果只需要高清画面,不需要在大屏上触控手写,则不需要touch 线和touch in接口,新购买大屏的话,可以购买不带OPS电脑的大屏。
- 电脑(这里说的电脑是指独立的电脑,不是大屏一体机内置的OPS电脑),建议配置CPU不低于12代I5、内存32GB、英伟达3060以上独立显卡。
- 显示器
实现这样的效果,我们建议用户使用双显示器(加上大屏一体机,一共有两台显示器),显示器分辨率建议2K。
- 无线麦克风
- 补光灯
- 提词器(可选)
软件环境
Windows 10/11
课件软件(如Microsoft office、WPS、希沃白板、几何画板等)
注:本教程以蒙以CourseMaker 7.0为例
设备连接
用HDMI线将从电脑的独立显卡HDMI口连接到大屏一体机的HDMI in接口(传输视频画面)
用touch线将从电脑的USB口连接到大屏的TOUCH口(传输触控信号)
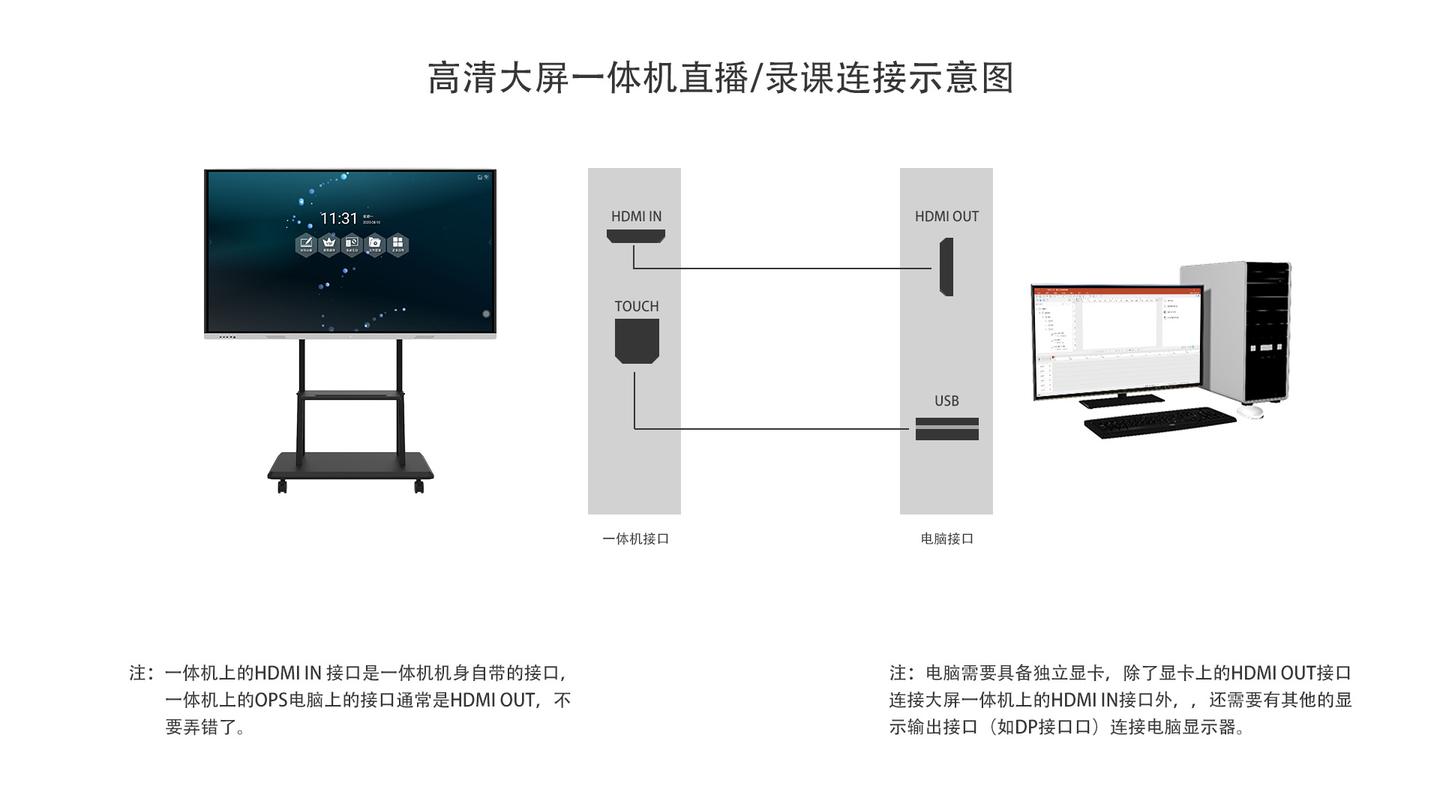
此时电脑相当于有两个显示器,一个原有的显示器,一个大屏一体机,设置显示模式为“扩展”,把大屏设置为主显示器。
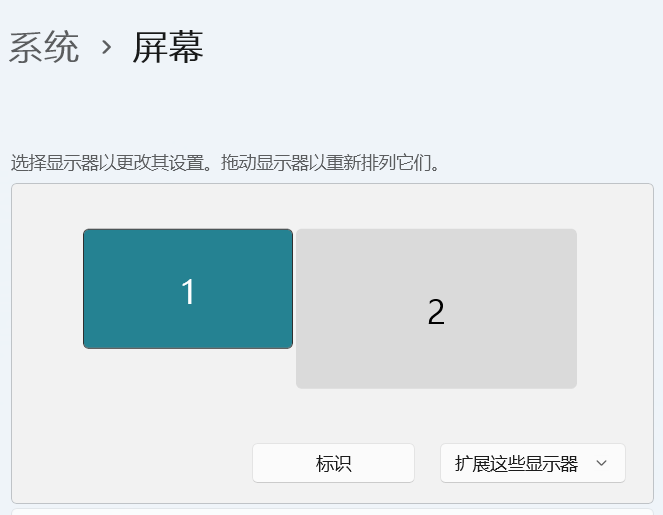
显示模式设置(上图)
一、软件设置
启动蒙以CourseMaker 7.0软件
(一) 添加虚拟绿幕
点“麦克风图标”——添加——虚拟绿幕
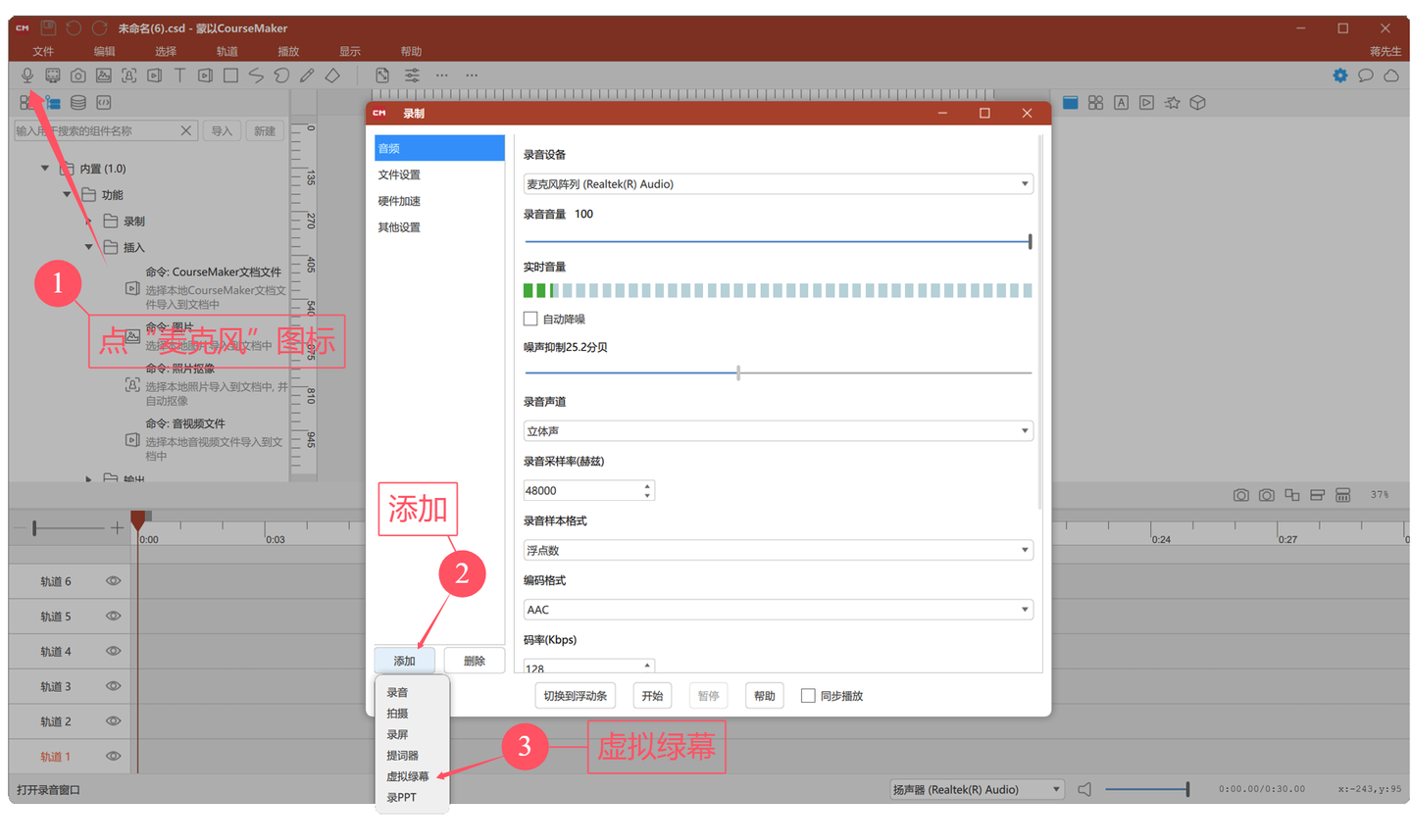
可以选择虚拟绿幕在大屏上显示,颜色、透明度可以自行调整
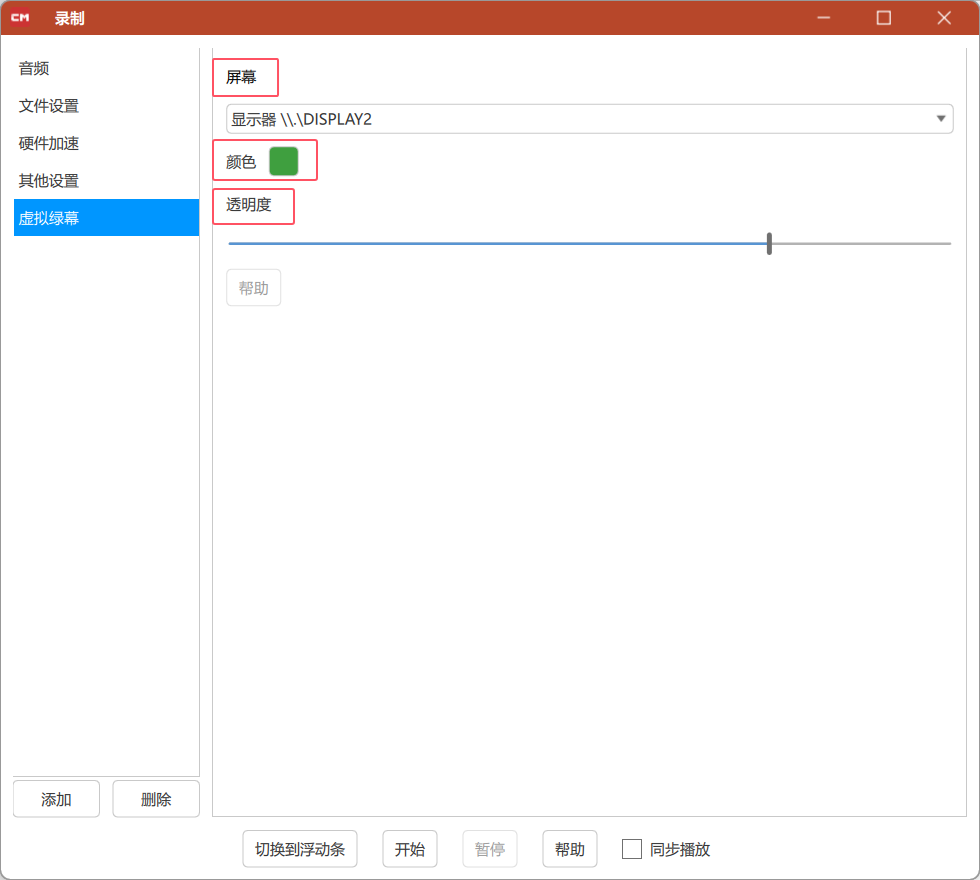
设置之后的大屏显示如下图

(二) 添加 “录屏”
录屏区域选择显示器1,此时虽然显示器1上面显示有半透明的虚拟绿幕,但录制时,半透明的虚拟绿幕并不会被录制下来。
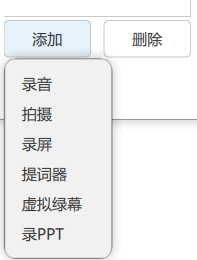
(三) 添加“拍摄”
把摄像头或者摄像机、相机通过三脚架、云台等设备,让相机的取景框取下的景和大屏一体机的画面完全一致,如下图。

老师站在大屏前,拍摄下来的画面如下
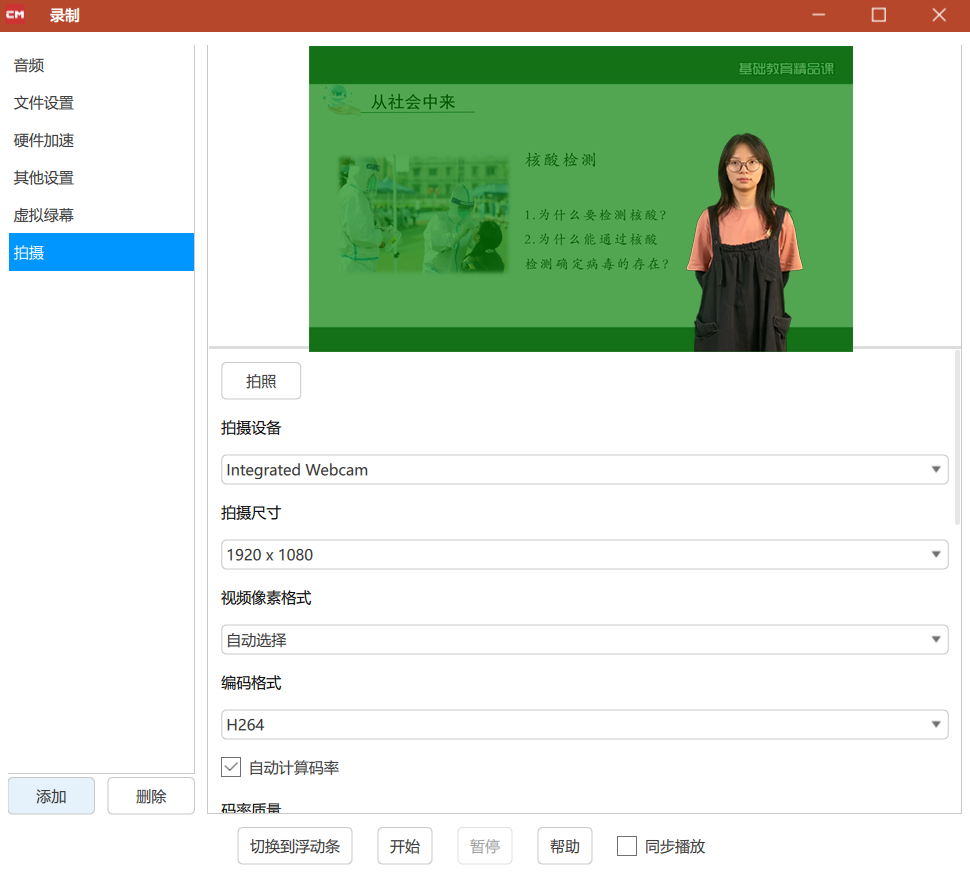
(四) 录音
检查麦克风设置里面是否正确选中了麦克风设备,如果您需要录制语音时同时也录制课件里的声音,请再添加一个“录音”对象,录音设备设置为“系统音频输出回录设备“
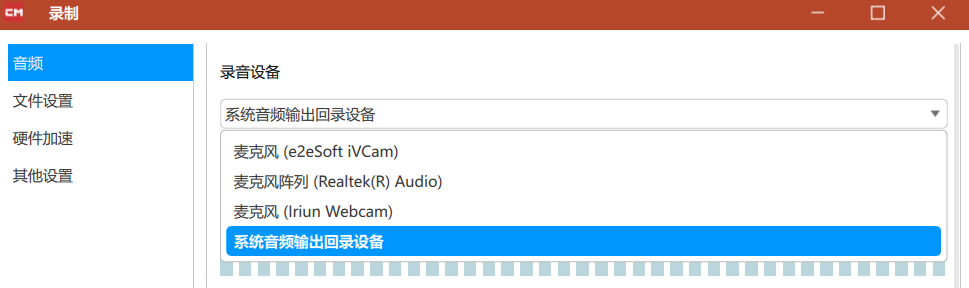
二、开始录制

结束后,轨道上出现两个画面,一个是实拍的人像画面,一个是捕获的大屏一体机上的课件画面。
三、画面处理
对实拍人像画面进行抠像
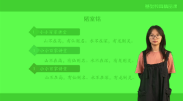
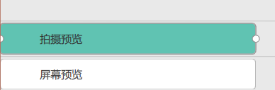
选中人物对象,找到左侧的组件——特效——绿幕抠像,给这个对象进行绿幕抠像。
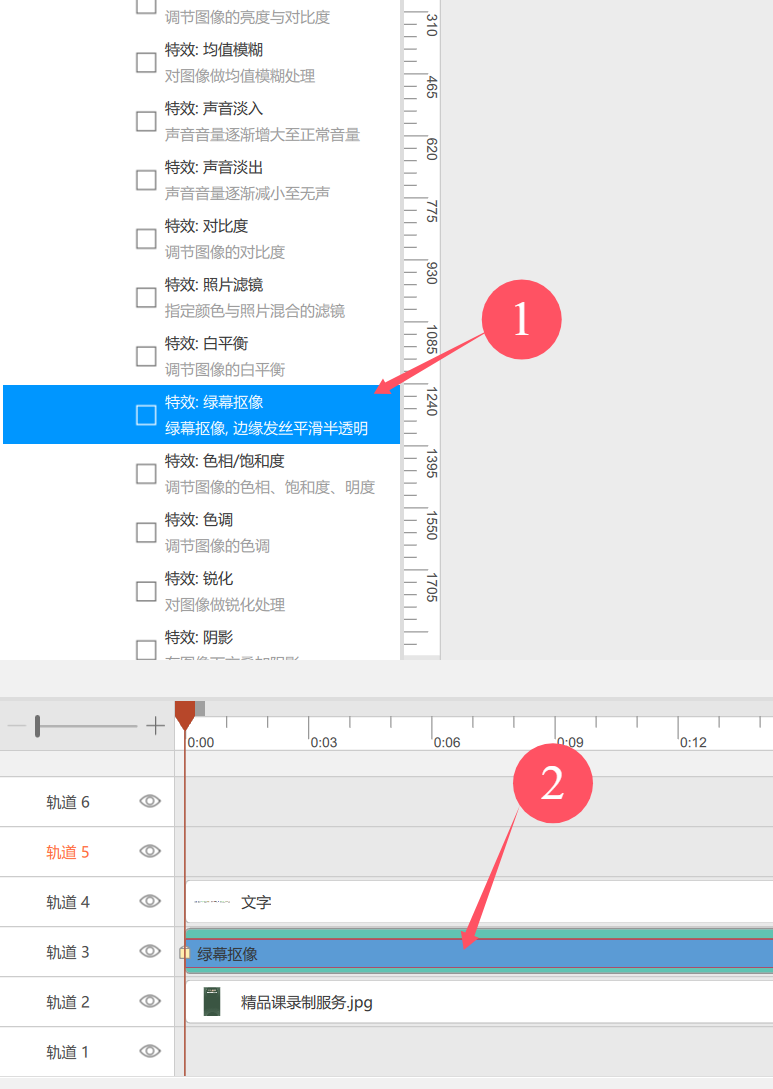
选中绿幕抠像特效(特效对象变成上图中的蓝色),在右侧的“显示效果属性”里,可以对绿幕抠像强度做调整。
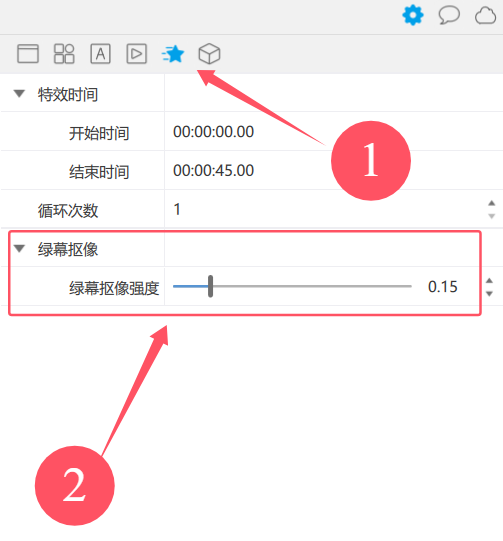
抠像之后,画面如下

www.coursemaker.cnwww.coursemaker.cn
